このページでは、KiCad6の基本的な使い方を解説します。
※※※KiCad6は現在ベータ版です。※※※
※Windows向けのnightly(所謂ベータ版)はここからダウンロードできます。
https://kicad-downloads.s3.cern.ch/index.html?prefix=windows/nightly/
nightlyって何??という方は正式リリースを待った方が良いです。どんなバグが入っているか分からないのがnightlyです。
※解説はベータ版(バージョン5.99)
KiCAD6について
KiCad6は、オープンソース・無料で使用できるEDA(電子基板の設計環境)です。
KiCad5を解説してるサイトや書籍はたくさんありますが、KiCadはバージョンアップのたびに操作性が大きく変わりがちなので、KiCad6の使い方を勉強しつつまとめてみました。
参考になれば幸いです。
KiCad6のダウンロード・インストール
※正式リリース時に記載します。
KiCad6に含まれる機能
KiCadは、基板を設計するための様々なソフトを含んだEDAです。
それぞれの機能は別々のソフトに別れています。
KiCad起動直後の画面を以下に示します。
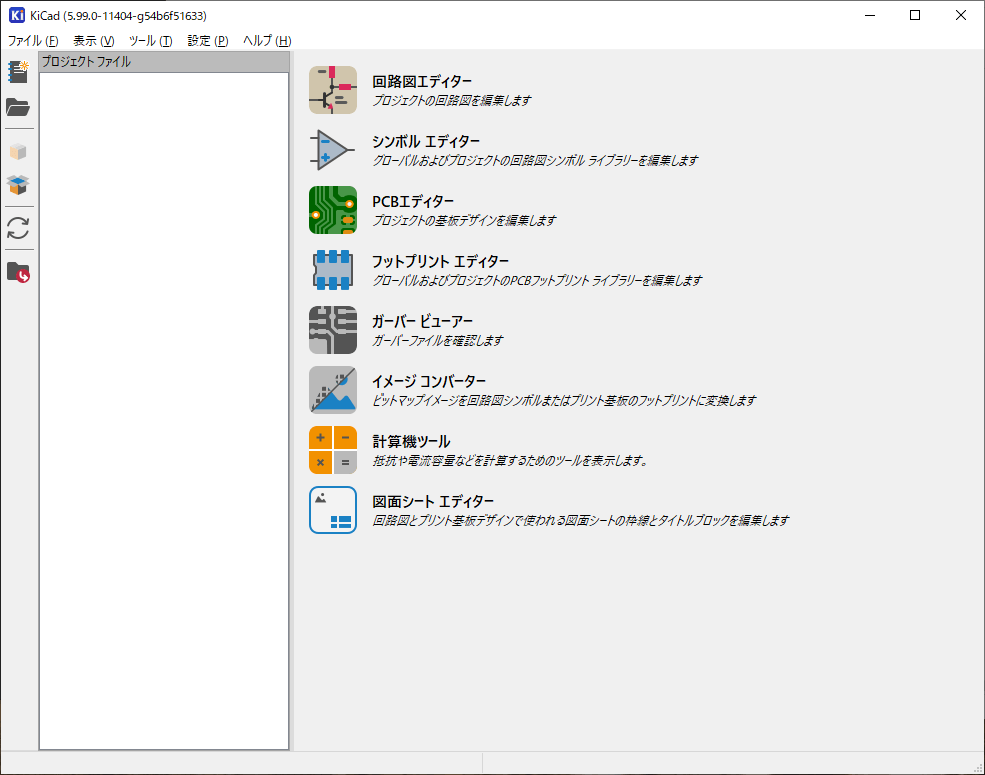
※ベータ版の為、ウィンドウに表示されているバージョンがKiCad(5.99)になっていますが、正式版(6.00)と差分ないはずです。
以後も5.99になっている画像が出てくると思いますが気にしないで下さい。
それぞれのソフトは以下のような機能があります。
①回路図エディター(eeschema)
回路図エディターはその名の通り、回路図を書くソフトです。KiCadではメインのソフトであると言えます。
細かい使い方は以下の記事にまとめています。

②シンボルエディター
シンボルエディターは、回路図エディターで使用する部品の見た目やピンの名称(シンボル)を作るエディタです。
自分自身でシンボルを作りたい場合は触る必要があります。
③PCBエディター
回路図エディターで作成した回路図を元にPCB基板の部品・パターン配置を決めるソフトです。
殆どの場合、回路図エディターとPCBエディターの2つだけ使えば基板設計は可能です。
細かい使い方は以下の記事にまとめています。

④フットプリントエディター
フットプリントエディターは、PCBエディターで使用する部品のフットプリントを編集するソフトです。
⑤ガーバービュワー
ガーバービュワーは、PCBエディタから出力したガーバーデータ(基板製造用のデータ)を見るソフトです。
⑥イメージコンバーター
イメージコンバーターは、画像データから回路図シンボルや基板フットプリントを作成するソフトです。
※あまり使わないですね・・
⑦計算機ツール
計算機ツールは、基板設計に使える便利な計算機能がいろいろ入ったソフトです。
便利ツールなので、必ずしも使う必要はありません。
⑧図面シートエディター
図面シートエディターは、回路図やプリント基板図の図面枠を設定するエディタです。
以上、①~⑧がKiCadに含まれるソフト・機能です。
基本的には回路図エディタとPCBエディターがあれば設計することが可能です。
追加部品を自作する場合はシンボル・フットプリントを編集する必要があります。
設計の流れ
KiCadで基板設計を行う流れは以下の通りとなります。
①プロジェクトファイルの作成
回路図や基板図を管理するプロジェクトファイルを一番最初に作成します。
プロジェクトファイルはkiCadウィンドウの①(空のプロジェクトの作成)をクリックすると、②(新規プロジェクトを作成)の画面になります。
表示されているフォルダの中に更にプロジェクトファイルと同じ名称のフォルダが生成されます。
ここではプロジェクト名をLPFにしています。
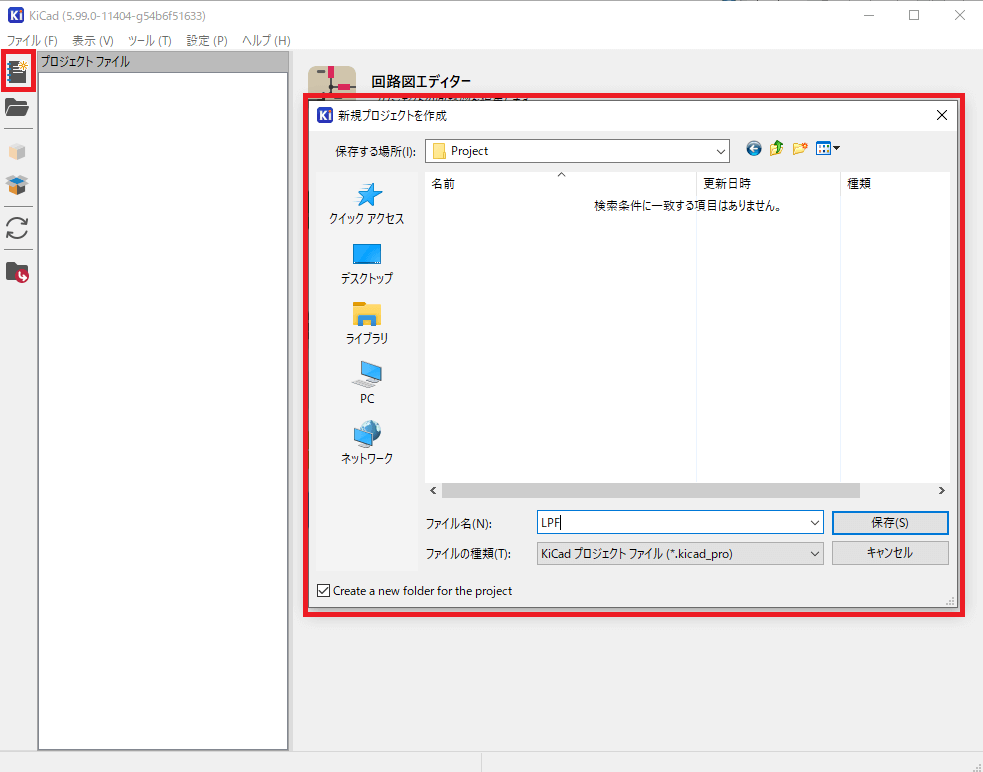
保存をクリックするとLPFフォルダ内に以下のファイルが作成されます。
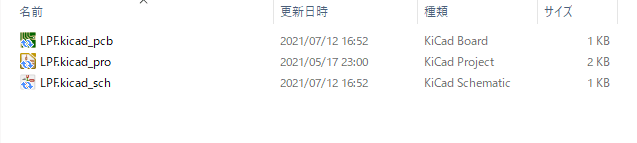
それぞれの拡張子のファイルは以下のような意味となります。
①.kicad_pcb‥PCBエディタで編集する基板図データ
②.kicad_pro‥プロジェクトファイル
③/kicad_sch‥回路図エディタで編集する回路図ファイル
KiCadの画面を見ると、プロジェクトファイルにそれぞれのファイルが追加されています。
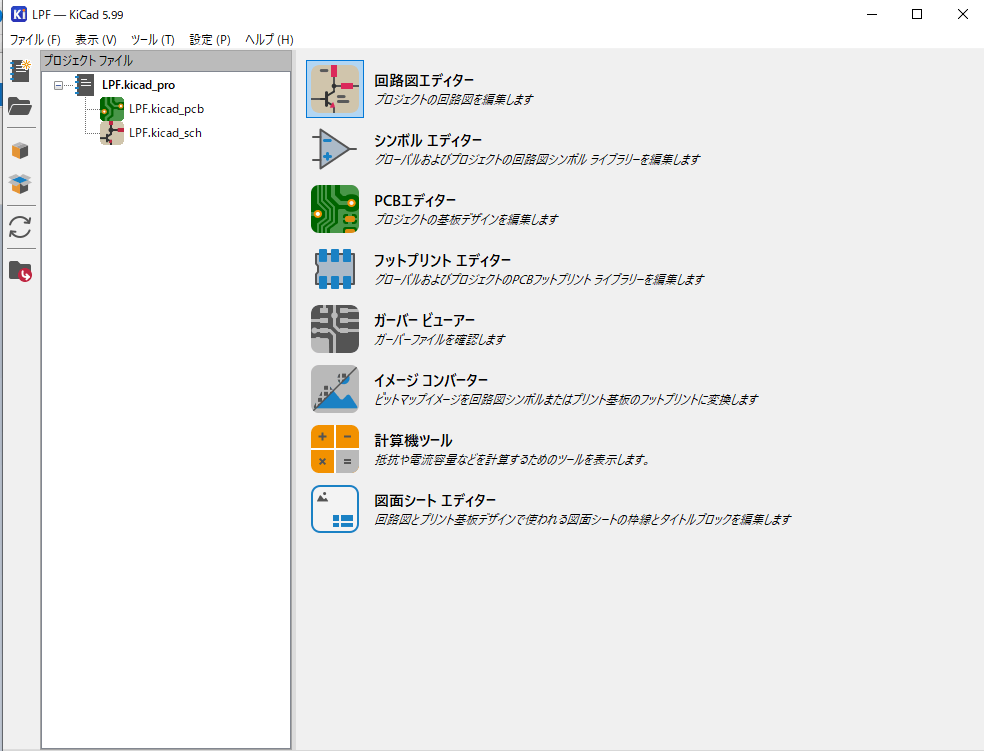
特に煩わしい設定はなく、以上でプロジェクトファイルの作成は終了です。
後は回路図エディターとPCBエディターを使用して実際の設計を進めていきます。






コメント